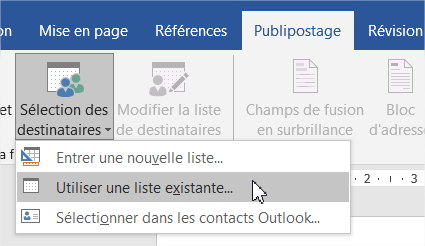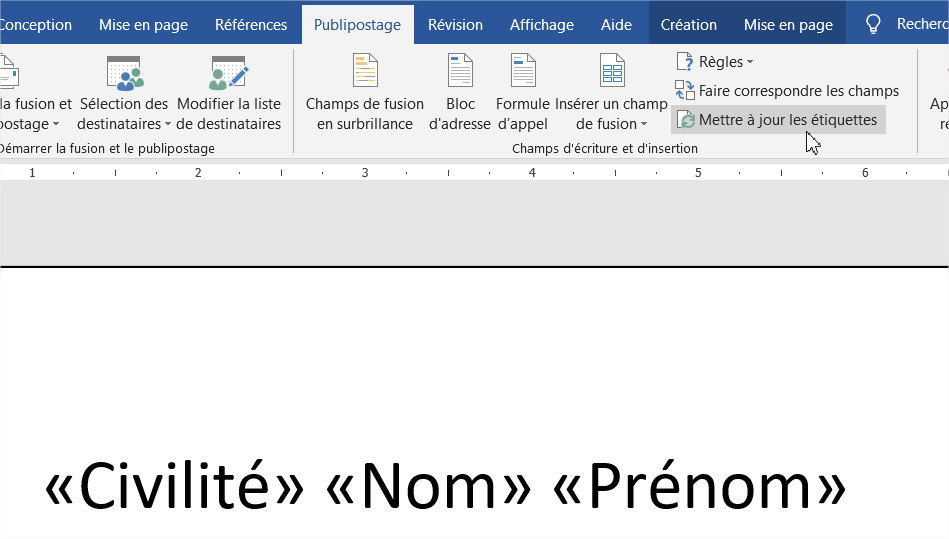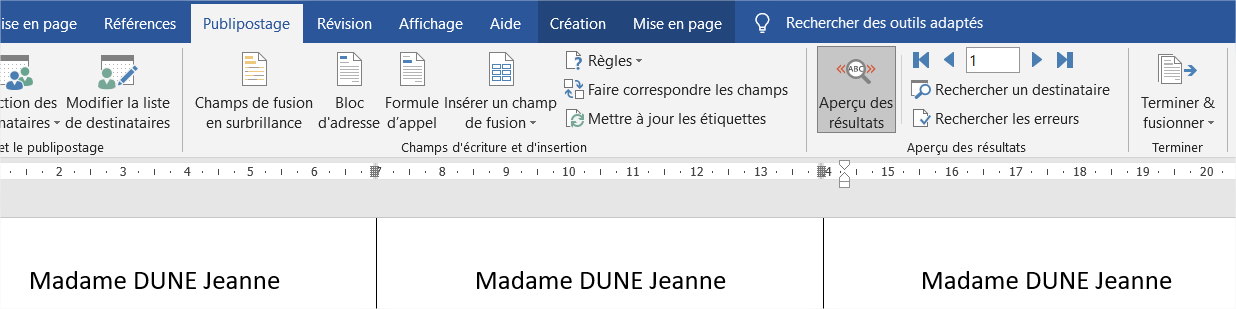Si vous utilisez le publipostage, vous pouvez avoir à imprimer une planche d’étiquettes pour chaque personne pour des dossiers, documents, etc. Comment imprimer une page d’étiquettes identiques ?
Comment publiposter une planche d’étiquettes pour chaque personne ?
1/ Dans l’onglet « Publipostage », choisissez votre liste de destinataires :
2/ Choisissez « Démarrer la fusion et le publipostage » puis « Étiquettes » :
3/ Sélectionnez la référence des étiquettes dont vous disposez (Avery A4/A5 puis 23521 pour l’exemple).
4/ Insérez les champs de fusion souhaités sur la première étiquette (Onglet « Publipostage »), puis cliquez sur « Mettre à jour les étiquettes ».
Pour le moment votre page contient une étiquette pour chaque personne de la base de données.
5/ Appuyer sur « Alt + F9 » pour visualiser les codes de champ. Votre fichier doit ressembler à l’image ci-dessous (avec éventuellement d’autres champs de fusion) :
6/ Dans l’onglet « Accueil », cliquez sur « Remplacer ». Dans le champ « Rechercher », tapez « ^d NEXT » (sans les guillemets), puis cliquez sur « Remplacer tout » :
7/ Word devrait vous indiquer qu’il a effectué plusieurs remplacements. Appuyez à nouveau sur « Alt + F9 » pour revenir à l’affichage classique.
8/ C’est fini ! Vous pouvez visualiser un aperçu ou terminer via l’onglet « Publipostage ». Vous avez bien une planche d’étiquettes pour chaque personne :
Explications
Pourquoi ne peut-on pas simplement publiposter des planches d’étiquettes identiques dans Word ? Parce que par défaut lorsque l’on crée notre planche d’étiquettes et qu’on met à jour les étiquettes, le champ de fusion « Enregistrement suivant » est ajouté.
Ainsi Word crée une étiquette, puis une pour la personne suivante, … Pour pouvoir créer une planche d’étiquettes pour une seule personne, on va supprimer ces champs de fusion « Enregistrement suivant ».
Pour cela on affiche d’abord les codes de champ avec « Alt + F9 », afin de pouvoir les trouver avec la fonction remplacer. On tape ensuite « ^d NEXT » pour indiquer à Word qu’on recherche les champs de fusion « Enregistrement suivant » et on n’indique rien dans « Remplacer par » pour que ces champs soient supprimés.
Une fois ces étapes terminées, on a bien une planche d’étiquettes identiques pour chacune des personnes de notre liste.
Si vous voulez plus d’infos sur les codes de champ, vous pouvez visiter l’aide de Microsoft ici : Liste des codes de champ dans Word. Commentez pour toute remarque ou question sur le publipostage d’étiquettes identiques.