Cela n’arrive pas régulièrement mais j’ai dû il y a peu copier les fichiers de plusieurs dossiers vers un seul dossier. J’avais 8 dossiers contenant chacun plusieurs fichiers et je voulais réunir tous ses fichiers dans un seul dossier (qu’il n’y ait donc plus d’arborescence). Après avoir consulté pas mal de forums et essayé plusieurs logiciels dont on parlait, j’ai finalement trouvé une solution plus simple sous Windows :
Comment copier les fichiers de plusieurs dossiers vers un seul dossier ?
Un bon point pour commencer : il ne vous faut rien de particulier si ce n’est l’explorateur Windows. Dans un premier temps, ouvrez le dossier parent contenant tous vos dossiers (ou mettez les tous dans un seul dossier si ce n’est pas le cas) :
Ensuite, dans la zone « Recherche » en haut à droite, entrez juste une astérisque * :
L’explorateur devrait alors vous lister tout ce qui se trouve dans les dossiers et sous dossiers. Le problème restant est que les dossiers sont aussi listés. Pour y remédier, allez dans l’onglet « Affichage » puis cliquez sur « Détails » :
Vous pouvez alors cliquer sur « Type » pour trier tous les résultats par Type et qu’ainsi les dossiers se retrouvent ensemble :
Vous pouvez ensuite sélectionner tous les fichiers sauf les dossiers (clic gauche sur le premier résultat puis touche shift maintenue enfoncée avant de cliquer sur le dernier résultat pour sélectionner une liste qui se suit et idem avec la touche Ctrl pour des fichiers qui ne se suivent pas), puis les copier (Ctrl + C).
Créez ensuite un nouveau dossier, puis collez les fichiers précédents ! Vous avez ainsi pu copier les fichiers de plusieurs dossiers vers un seul dossier. Commentez pour toute question ou remarque.

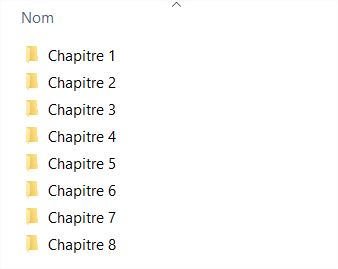
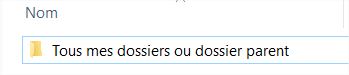

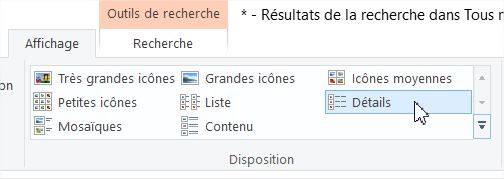
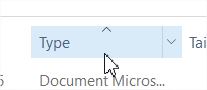
MERCI !! je cherchais une solution simple et là bravo !!! j’ai pu transférer quelques 3000 images réparties dans 200 dossiers en 2 clics ! encore merci pour l’astuce je vais pouvoir trier tous les doublons de photos et libérer de l’espace disque !
Merci pour le commentaire !
De rien et content que cela vous soit utile.
FAN—TAS—-TIQUE mille remerciements.
MER — CI ! 🙂
Merci BEAUCOUP
Je cherchais à récupérer 1335 documents répartis dans plusieurs sous-sous-dossiers.
N’ayant pas trouvé de solution sur le net, je me suis tournée vers mon service informatique lequel m’a envoyé le lien vers votre site. C’est simple mais il fallait y penser !!!
Merci du gain de temps apporté
Ravi de tomber sur votre astuce qui m’est et me sera très utile.
Merci pour le partage et pour le temps gagné !
Bonjour,
de rien et merci pour le commentaire !
Jérémy
J’ai écrit un livre pour mes petits-enfants. Au moment de la faire éditer, on me demande un seul fichier !
J’ai mon dossier « les 70 ans de babcia » dans lequel j’ai 33 fichiers. Comment faire pour télécharger un seul document ?
Bonjour,
merci pour le commentaire. Vous pouvez télécharger Winrar ou 7-zip (tapez le nom dans Google), puis ensuite vous pourrez créer une « Archive » en sélectionnant tous les fichiers puis clic-droit et « Ajouter à l’archive ». Cela vous créera un fichier compressé que vous pourrez transmettre.
Bravo. Merci pour le gain de temps.
Merci, ça va me faire gagner un peu de temps. Je me suis décidé à faire de la récupération de fichiers pendant que j’ai un logiciel le permettant, ça je n’ai pas fini, c’est plein de fichiers corrompus et en plus je dois tout renommer. C’est bien long mais en plus je suis tombé sur un vieux dossier plein de fichiers « recovered_ext_file.ext ». Je tri le dossier jpeg graphic file et je suis au dossier 27600~28000, comme ça va de 400 en 400, ça veux dire que j’ai déjà trié 69 dossiers et que j’en avais déjà trié un très grand nombre d’un autre dossier d’images. Le dernier dossier du dossier jpeg graphic file c’est le 87600~88000, 151 dossiers encore à faire puis rien que pour les jpg, trier les doublons, triplons etc car j’ignore pourquoi même si j’ai mon idée mais j’ai des fichiers en 8 exemplaires.
Encore merci….je met en fav même si j’avoue, je ne regarde jamais mes favoris. Ca aussi, il faudra que je les tri un jour.
Bonjour, merci infiniment pour le partage de cet astuce très très précieux !!!! Merci 🤩
Bonjour,
de rien et merci pour le commentaire !
Jérémy
Merci beaucoup, c’est énorme, je ne connaissais pas cette manipulation, je m’enquiquinai à faire des copier coller sans cesse.
Merci ! C’est brillant et terriblement utile ! Bravo !
Bonjour,
de rien et merci pour le commentaire !
Jérémy
Article bien présenté et contenu particulièrement précieux, puisqu’il est non seulement très utile, mais aussi relativement difficle à trouver sur internet…. Merci beaucoup!!
Un gain de temps !! INCROYABLE !!
Un merci est trop faible !!!
Explications claires avec les illustrations.
Grâce à vous, impossible de se tromper alors : mille mercis !!
Bonne continuation.
Merci pour le commentaire et de rien !
Merci infiniment pour ce gain de temps et cette économie d’effort.
René Bès.
Bonjour,
de rien et merci pour le commentaire !
Jérémy.
Sinon, il y a également la commande :
robocopy « C:\Source » « C:\Destination » /s
à taper en ligne de commande (clic sur démarrer taper CMD et clic sur ouvrir)
Remarque: Les » sont nécessaires pour les noms de fichiers longs (plus longs que les noms 8.3)
Rectification :
Il faut taper » (guillemet double) et non « »
Sinon, il y a également la commande :
robocopy »C:\Source » »C:\Destination » /s
à taper en ligne de commande (clic sur démarrer taper CMD et clic sur ouvrir)
Remarque: Les » sont nécessaires pour les noms de fichiers longs (plus longs que les noms 8.3)
Top ! merci du partage
Merci !
Merci vraiment pour ce tips, il me fait gagner un temps fou au travail !
De rien !
Rhooo le génie ! Des années que je cherche une bidouille de ce style !!!! Merci !
De rien !
Mais c’est bien sûr!
C’est très malin, merci de partager cette ruse qui fait gagner bien du temps, c’est généreux!
De rien !