Pour supprimer une image ou deux sur Excel pas de souci, mais comment supprimer toutes les images d’une feuille Excel ? Détail :
Vous avez par exemple une feuille contenant plusieurs images obtenues par plusieurs copies malencontreuses ou une macro mal programmée, etc.
Vous trouverez sur internet plusieurs macros permettant de supprimer toutes les images d’une feuille Excel, je vous propose pour ma part une solution pour supprimer toutes les images d’une feuille Excel sans macro. En effet bien que le codage de ce type de macro ne soit pas très long, il ne sert à rien de refaire ce qu’Excel fait déjà (ce serait comme créer une macro pour copier-coller…).
Comment supprimer toutes les images d’une feuille Excel ?
Première étape : ouvrez la feuille Excel concernée…
Deuxième étape : dans l’onglet « Accueil », cliquez à droite sur « Rechercher et sélectionner » puis « Sélectionner les cellules ».
Troisième étape : cliquez sur « Objets », puis « OK »
Ca y est toutes les images de votre feuille Excel sont sélectionnées, plus qu’à appuyer sur la touche « Suppr » et toutes les images de la feuille Excel sont supprimées !
Notez également que ceci permet de sélectionner toutes les images d’une feuille Excel, par exemple pour redimensionner les images toutes en même temps ou les déplacer en gardant le même espacement.
N’hésitez pas à commenter pour toute remarque ou question sur cet article « Comment supprimer toutes les images d’une feuille Excel, sans macro ? »

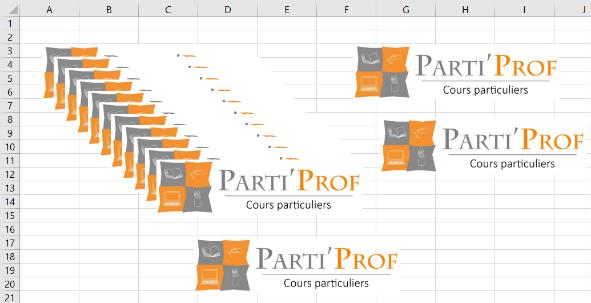


Merci, je me prenez la tête avec 3000 images incrustées dans une feuille excel que je gère !
Bonjour Valentin,
désolé pour le retard de la réponse mais merci pour votre message, content que cela ait pu vous aider !
Bonjour,
Comment faire pour ne sélectionner que celle que l’on souhaite et non toutes les supprimer ?
Bonjour,
merci pour votre commentaire. Je ne suis pas sûr de comprendre la question. Si vous voulez supprimer uniquement certaines images, il va falloir sélectionner uniquement celles qui vous intéressent ?
Bonjour,
Merci pour la manipulation très utile et rapide!
Bonjour,
de rien. Merci pour le commentaire !
Bonjour,
Merci pour l’astuce ! Ça va me faire gagner du temps pour la feuille que je vient de flinguer…
De rien !
Merci infiniment!! J’ai gagné un temps fou grâce à votre astuce!! 🙂
Merci très utile
Merci merci merci
Merci très utile et toujours d’actualité